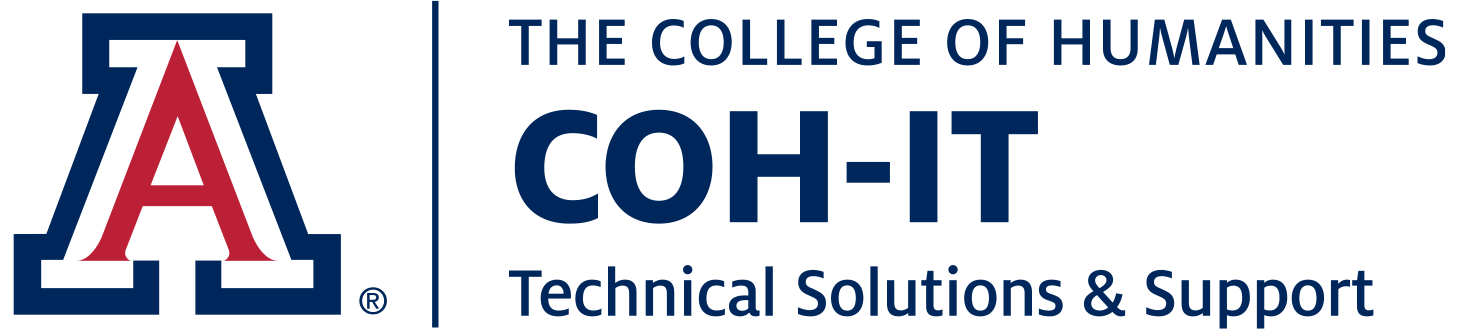April 4, 2024
Image

Use the following self-help guide to set up printing from portable devices on either a Mac or Windows device.
Please note that you must be on UA Wifi or VPN.
- Go to Papercut Mobility page (ignore/bypass the certificate issue)
- Follow instructions to download and install the client on your device
- Depending on device, all the printers on our server will show, the naming convention is DEPARTMENT - LOCATION - PRINTER
- When prompted to authenticate, use your UA Netid as user and the associated password - your UA NetID is the first part of your email address (netid)@arizona.edu
Printing from a Mac Device
- Go to the Papercut Mobility page , and select 'download'.
- Then, once you've selected the download link, a file package will go to your downloads called 'pc-mobility-print-printer-setup-1.0.78[10.128.8.79].'
- Open the file and follow the instructions; you will be prompted to enter your personal computer password
- You will then be prompted to select which printer you want to install. Click on the check boxes on the printer(s) you want installed. Once you pick the printer(s) you want, click OK at the bottom right.
- You will then get a message that says printer(s) successfully installed.
- When you send a print to the printer(s) you installed, you will NEED to use your NetID and password in order to authenticate the print. If you do not enter the NetID and password, you will see an authentication failed message. If you continue to see authentication failed, feel free to reach out to us!
Printing from a Windows Device
- To print off of a Windows device, you'll still follow the link to the PaperCut Mobility Page, and select download to begin.
- After that, you'll enter your username and password to allow the file to download onto your device.
- After that, proceed through the next few steps to select the language, and select 'agree' when you reach the user agreement screen. Then, you'll have the option to select the printers you want to download to your computer.
- Only select the printers you want to print to in your department, and then select 'Next.' You'll enter your username and password one more time to finish the printer selection process.
- Once you've completed this, you'll be directed to a screen to complete the process, where you'll select 'finish.' Once you've completed this process, you'll be able to print from your selected printers!